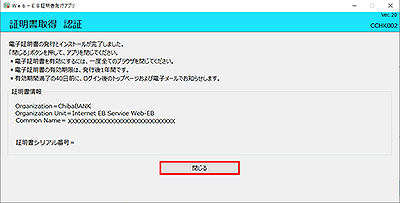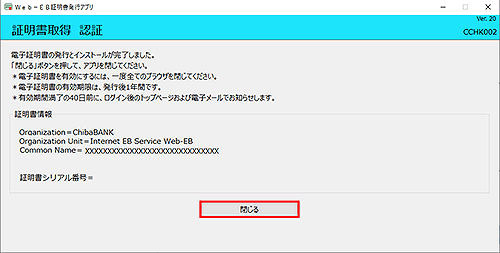電子証明書
電子証明書更新
電子証明書の有効期間は、前回取得いただいた日の1年後の翌日となります。都度更新していただく必要がありますのでお手続きをお願いいたします。
電子証明書の有効期間満了の40日前になると、「トップページ」画面および電子メールでお知らせしますので、必ず、有効期間満了までに更新手続きをお済ませください。
ログイン時に更新する場合
1.
「ログイン」画面の電子証明書方式のお客さま欄から[ログイン]ボタンをクリックし、証明書を選択してください。
![[BLGI001]ログイン画面 [BLGI001]ログイン画面](img/BLGI001-3.gif)
![[BLGI001]ログイン画面 [BLGI001]ログイン画面](img/print/BLGI001-3.gif)
「ログイン」画面が表示されますので、ログインパスワードを入力し、[ログイン]ボタンをクリックしてください。
![[BLGI001]ログイン画面 [BLGI001]ログイン画面](img/BLGI001_1.gif)
![[BLGI001]ログイン画面 [BLGI001]ログイン画面](img/print/BLGI001_1.gif)
2.
「証明書更新選択」画面が表示されます。
証明書発行アプリをインストールされていない場合は、[証明書発行アプリのダウンロード]ボタンをクリックのうえ、証明書発行アプリをダウンロードし、インストールを行ってください。
証明書発行アプリをインストールされている場合は、[証明書発行アプリの起動]ボタンをクリックのうえ、証明書の更新を行ってください。
証明書発行アプリをインストールされていない場合は、[証明書発行アプリのダウンロード]ボタンをクリックのうえ、証明書発行アプリをダウンロードし、インストールを行ってください。
証明書発行アプリをインストールされている場合は、[証明書発行アプリの起動]ボタンをクリックのうえ、証明書の更新を行ってください。
![[BLGI005]証明書更新選択画面 [BLGI005]証明書更新選択画面](img/BLGI005_4.gif)
![[BLGI005]証明書更新選択画面 [BLGI005]証明書更新選択画面](img/print/BLGI005_4.gif)
[確認]ボタンをクリックすると、先に進むことができます。
証明書の更新後は、ログアウトを行ってください。
更新後に、ログアウトを行わずそのままブラウザの操作を再開すると、証明書発行アプリ側でログインを行ったためにブラウザ側ではエラーになります。
その場合、ブラウザ画面を一度閉じて、再度ログイン画面よりログインを行ってください。
ログイン後に更新する場合
1.
[ホーム]メニューをクリックしてください。
「トップページ」画面が表示されます。
証明書発行アプリをインストールされていない場合は、[証明書発行アプリのダウンロード]ボタンをクリックのうえ、証明書発行アプリをダウンロードし、インストールを行ってください。
証明書発行アプリをインストールされている場合は、[証明書発行アプリの起動]ボタンをクリックのうえ、証明書の更新を行ってください。
「トップページ」画面が表示されます。
証明書発行アプリをインストールされていない場合は、[証明書発行アプリのダウンロード]ボタンをクリックのうえ、証明書発行アプリをダウンロードし、インストールを行ってください。
証明書発行アプリをインストールされている場合は、[証明書発行アプリの起動]ボタンをクリックのうえ、証明書の更新を行ってください。
![[BTOP001]トップページ画面 [BTOP001]トップページ画面](img/BTOP001-5.gif)
![[BTOP001]トップページ画面 [BTOP001]トップページ画面](img/print/BTOP001-5.gif)
証明書の更新後は、ログアウトを行ってください。
更新後に、ログアウトを行わずそのままブラウザの操作を再開すると、証明書発行アプリ側でログインを行ったためにブラウザ側ではエラーになります。
その場合、ブラウザ画面を一度閉じて、再度ログイン画面よりログインを行ってください。
証明書の更新
1.
証明書発行アプリが起動しますので、更新する証明書を選択のうえ、[証明書更新]ボタンをクリックしてください。
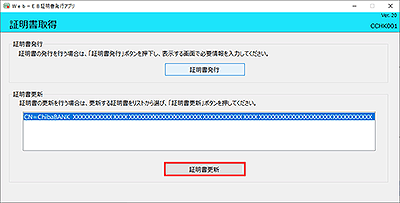
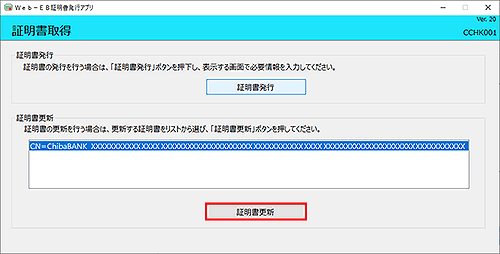
証明書発行アプリは、Windowsのスタートボタンからでも起動することができます。
2.
ログインパスワードを入力のうえ、[認証]ボタンをクリックしてください。
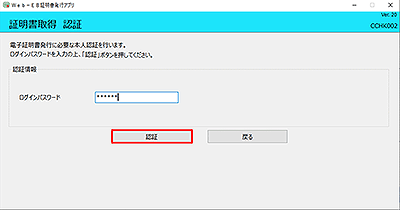
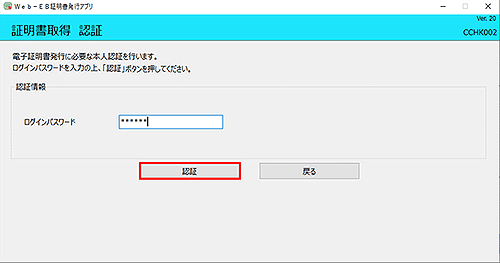
3.
しばらくすると画面が自動的に切り替わります。
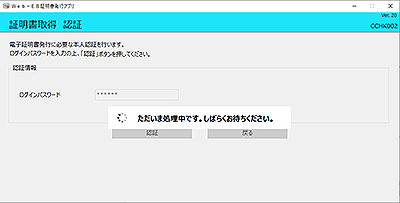
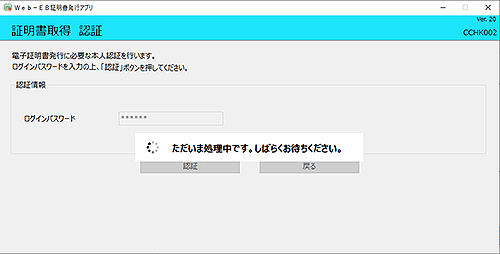
4.
証明書取得結果が表示されます。
ご確認後、[閉じる]ボタンをクリックしてください。
ご確認後、[閉じる]ボタンをクリックしてください。